ProjectionLab for Employers: Admin Registration & Set Up
Welcome to ProjectionLab for Employers, financial planning software designed to enhance your financial wellness benefits. This short guide will walk you through the process of registration and setup.
How to Register:
- Visit ProjectionLab.com and click on the Employers tab at the top of the page.
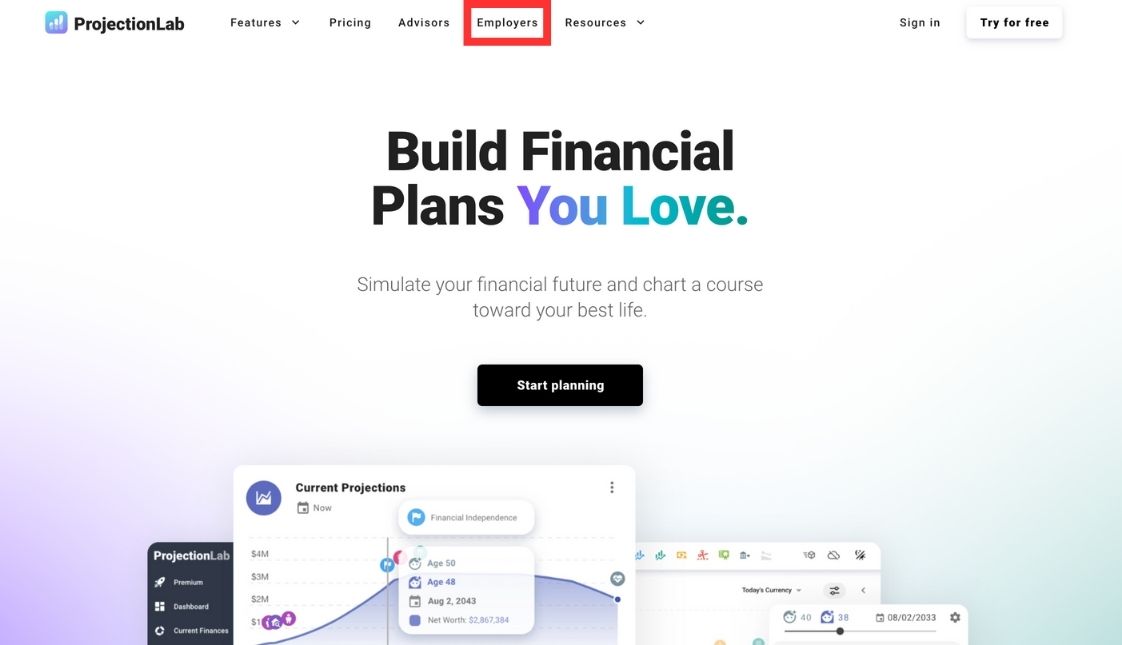
- Begin Registration: Click the “Get started” button located in the center of the page.
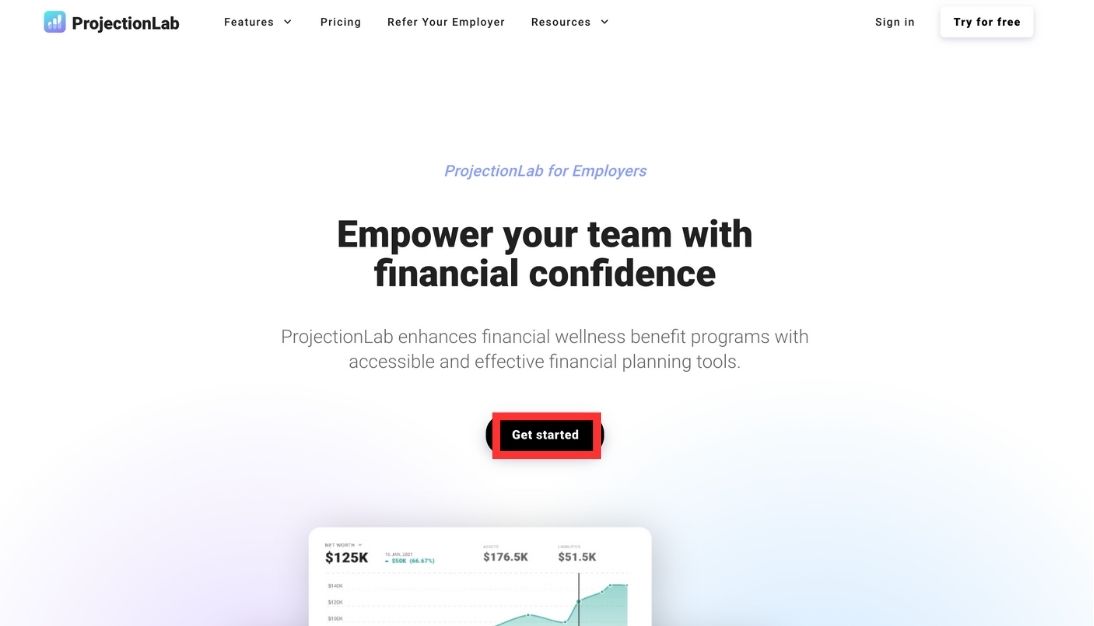
- Complete Setup: Fill in the necessary information to establish your administrator account. This account will allow you to manage team member additions and removals, as well as oversee billing.
Note: The Company Size and Company Type fields are for informational purposes only. ProjectionLab For Employer plans are billed per registered user, not based on company size.
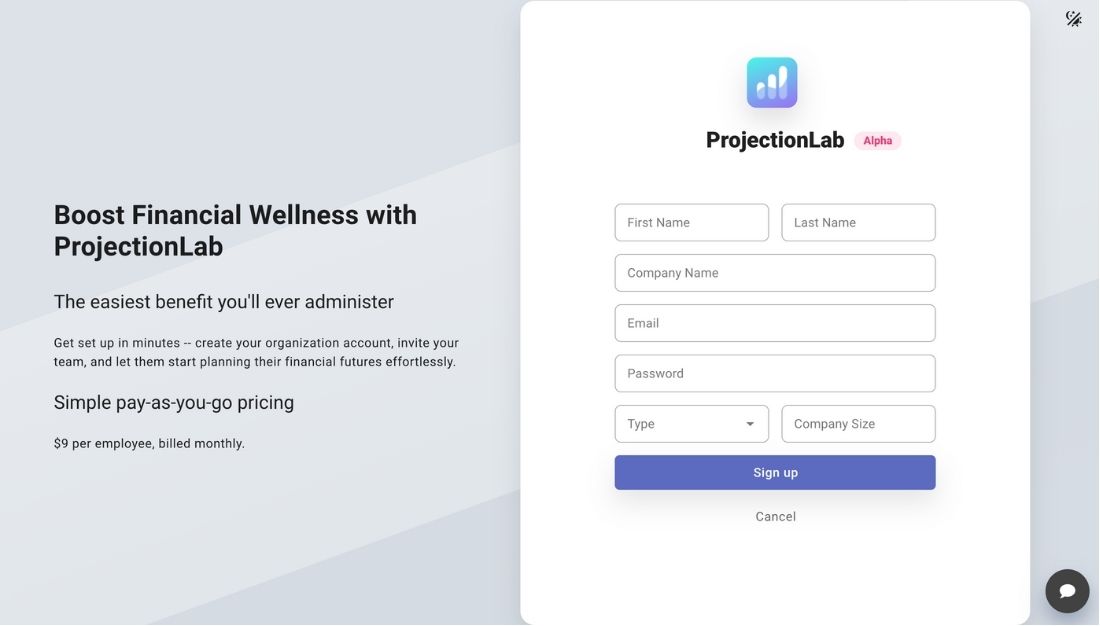
Activate Subscription:
Once you’ve completed the account creation process above, you will be directed to your dashboard.
- Under “Ready to start inviting your team?” click Activate Subscription.
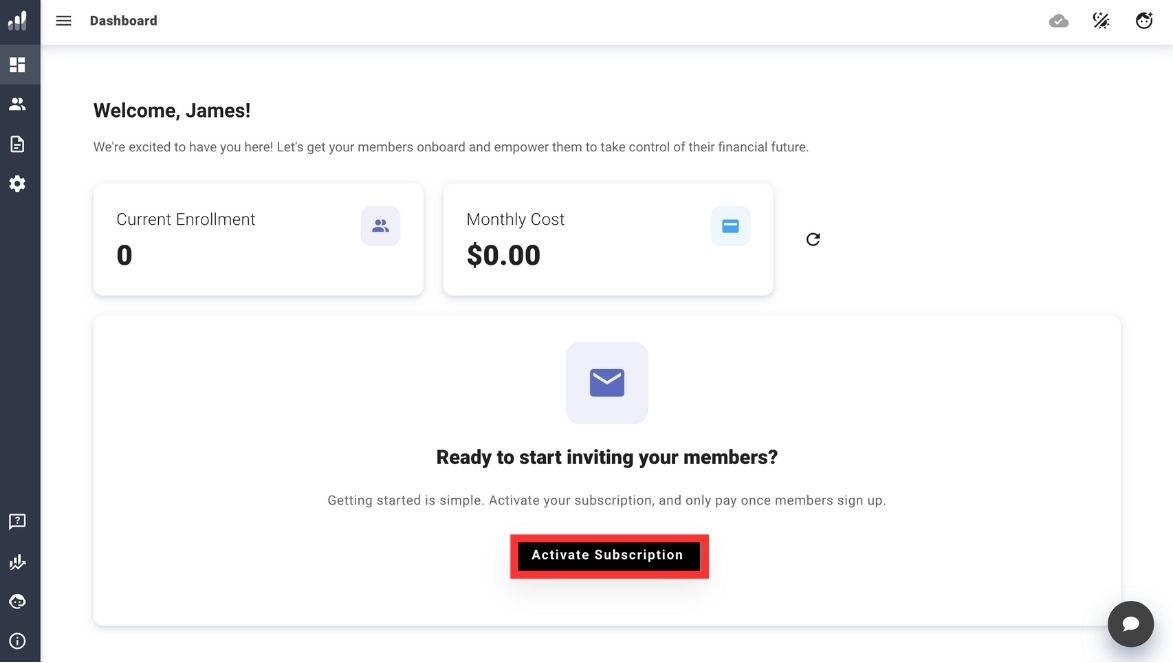
- Enter your credit card and billing payment information.
Invite Your Team to Start Using ProjectionLab:
After entering your payment information above, you will see this screen:
- Copy and send the link under “Invite Team Members”—this is the link they will use to register and create their own private accounts as part of your Employer subscription.
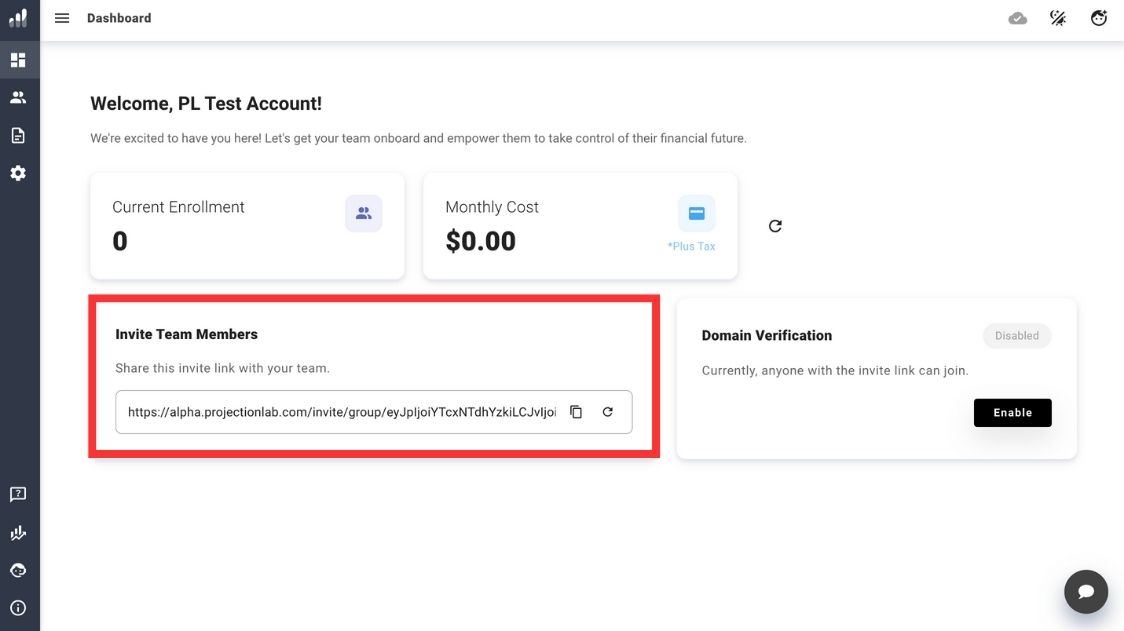
Note on Domain Verification: If you would like to ensure that only team members with a specific email domain from your company can register, please enter the desired domain (ex: @companyname.com) in the Domain Verification box, located to the right of the Invite Team Members box.
What the Team Member Sign-Up Experience Looks Like:
When team members receive their invitation:
- They’ll click the unique link you created to invite them
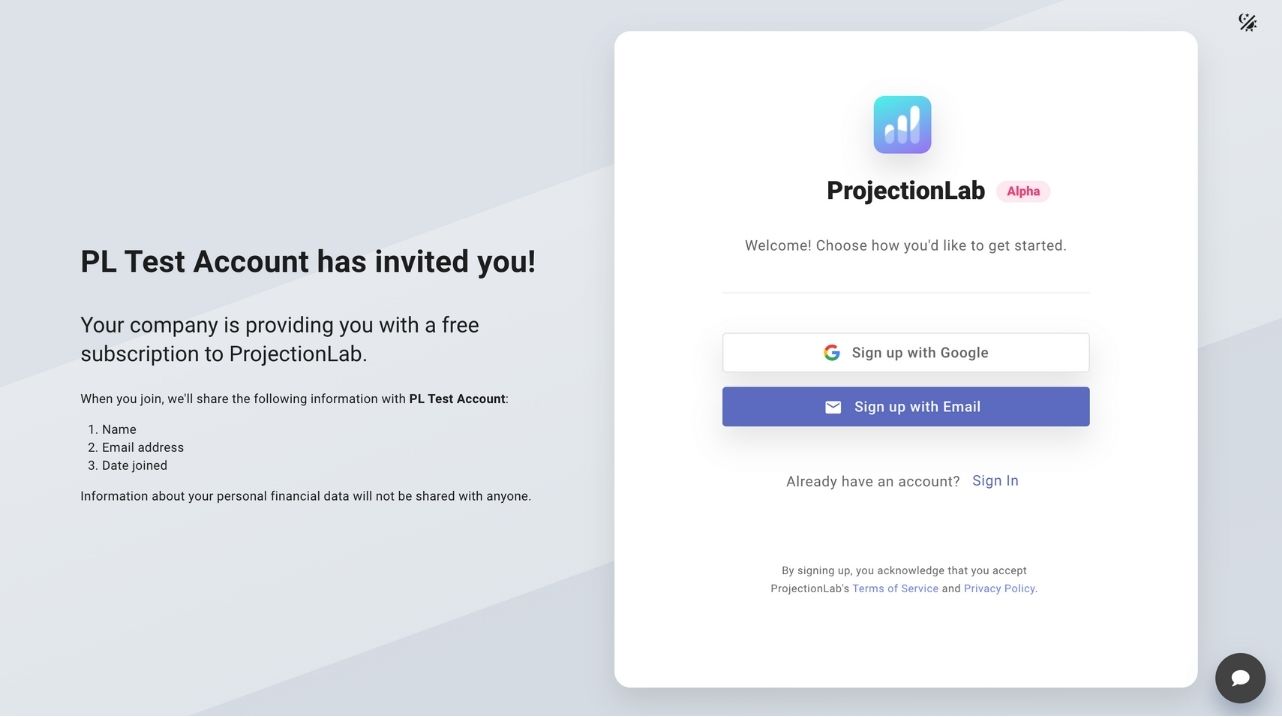
- They’ll complete a quick personal account registration process
- Users will have two options to start using ProjectionLab: a Normal Walkthrough, which takes approximately 5-10 minutes and provides a step-by-step tour for entering personal information, or Sandbox Mode, which takes about 1 minute and allows exploration of a pre-populated account based on example personas.
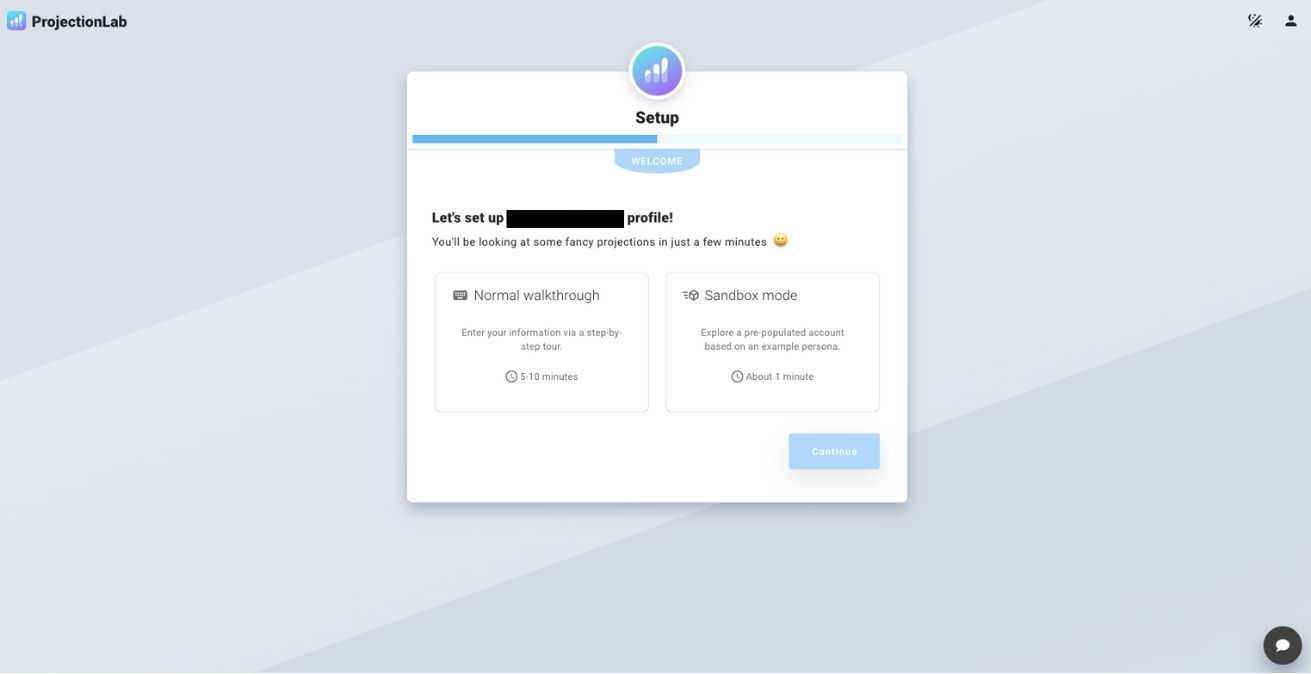
Tracking Current Enrollment:
To see who is currently enrolled after sending out the invite link, click on the Current Enrollment box in your main dashboard.
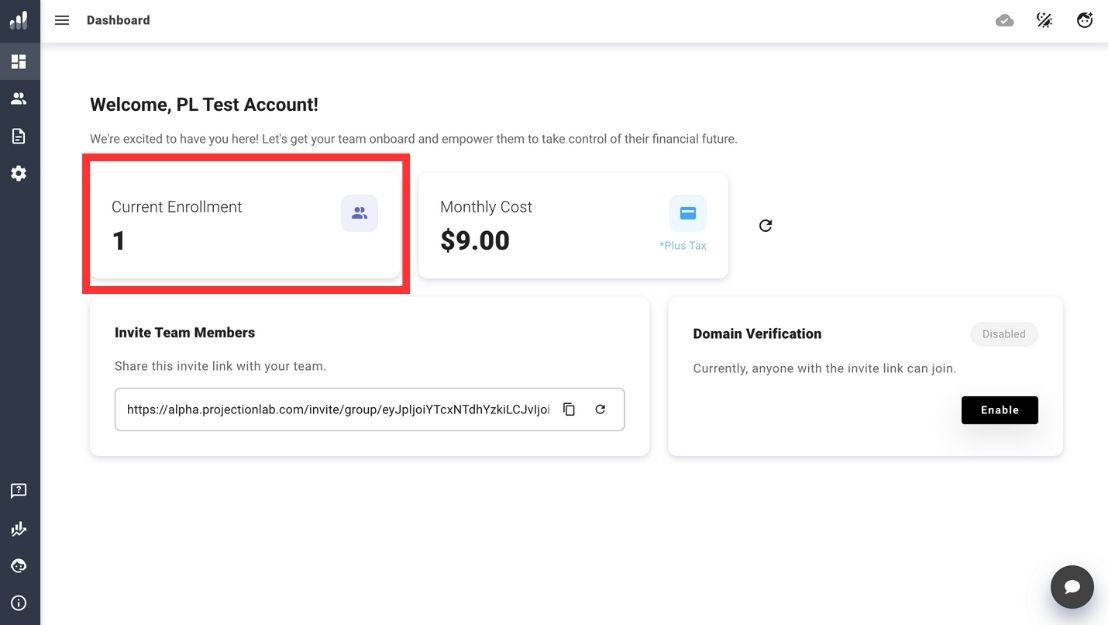
You’ll find a list of all enrolled employees under “Current Team Members.”
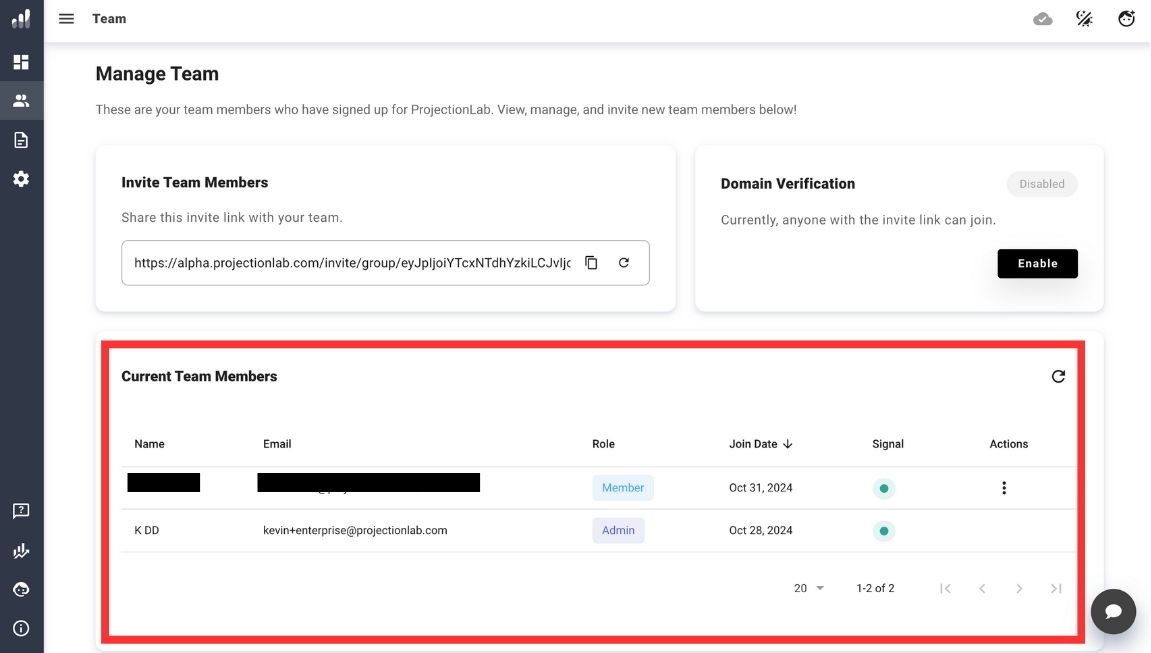
Tracking Benefit Usage:
Monitoring your team’s use of ProjectionLab is straightforward with the Signal icon next to each user’s account, which indicates recent activity.
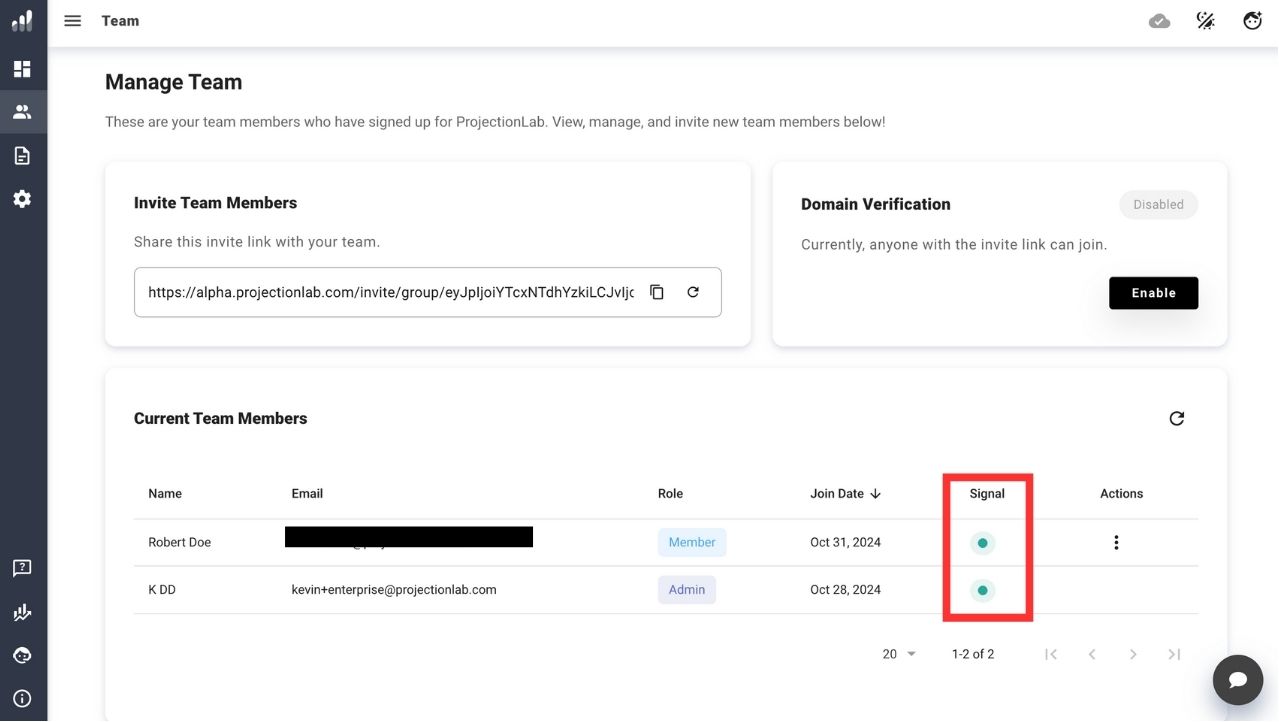
As an administrator, you can evaluate usage frequency over the past year or quarter to identify power users and those who may need support. You can also pinpoint inactive users and check if they wish to remove themselves. This approach simplifies management, ensuring only active users are billed while maximizing everyone’s experience with ProjectionLab.